
Click on the small number below any of the selected thumbnails to drag it. Moving pages: Select one or several pages. You can simply copy or move pages or page ranges among several documents: Choose View > Document Assembly to switch to Document Assembly view, then choose File > Open and browse for other documents to be assembled. You can perform assembly operations on several documents opened in separate windows. Search: Specify basic and advanced search options as described in Search dialog box.Ĭhoose Edit > Insert > Headers and Footers to add, update, or remove headers and/or footers for all or selected pages. Split Document: Process the document as described in Split Document.Īdd Bookmark: Build up a bookmark structure for a page or the document as a whole as described in Bookmarks, Named Destinations.Īdd Note: Place a sticky note onto any page or even outside the pages area as described in Note. Page ranges in Insert, Replace, Extract, Delete, Crop, Rotate, Print operations must be continuous. Specify settings in the Print dialog box, see Printing Documents. Print: Choose this in a shortcut menu or from the File menu. Rotate: In the Rotate Pages dialog box, specify the angle of rotation and the range of pages to be rotated, Choose Selection to rotate the selected page(s) only.
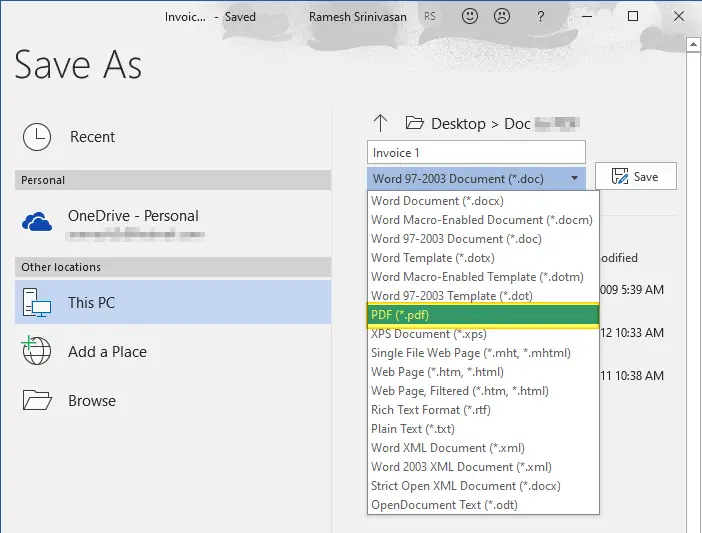
Click OK to perform the deletion.Ĭrop: In the Crop Pages dialog box, specify margin sizes to be removed and the range of pages to which such cropping should be applied. Choose Selection to delete the selected page(s) only. Process it as desired and save it.ĭelete: In the Delete Pages dialog box, specify the page range to be deleted.
#Convert a pages document to pdf pdf#
A new PDF document containing the extracted pages and named Extract is opened in a separate window, also in Document Assembly view. You can either delete or keep this page range in the original document after extraction. Choose Selection to extract the selected page(s) only. Click OK to perform the page replacement.Įxtract: In the Extract Pages dialog box, specify the page range to be extracted. The same buttons are available as for inserting pages. Add further replacement files from other locations by clicking Add. In the Replace Page dialog box, specify the range of pages of the original document to be replaced. Replace: Select one or more files as described above and click Open. To select a page range to be inserted, you must insert a single file at a time. Select one file and click Preview to view it page by page. Click Up or Down to re-order source files if necessary. You can add further source files from other locations by clicking Add in the Insert Pages dialog box. PDF files are added directly, non-PDF files are converted to PDF. Insert: Display the Open dialog box and browse for one or several files of supported types, select them, then click Open. In the New Pages dialog box, type in the desired number of blank pages, specify their size and orientation, and where they have to be inserted, then click OK. Right-click on a page for a shortcut menu offering these and more operations:

Many options are not available for security-protected files. Use it to insert pages from other files, replace, extract or delete pages, split the document, add headers and footers or renumber the pages. In Document Assembly view, a shortcut menu becomes available. This allows you to perform cross-document operations efficiently. When Document Assembly view is set, all open documents switch to this mode, as do all documents subsequently opened. A vertical red insertion bar indicates where pages get copied. While holding down the Ctrl key, click on the small number below any of the selected thumbnails to drag it. You can also use the shortcut menu of one or more pages to move them to the start or end of the document or to a defined page number.Ĭopying pages: Select one or several pages. A vertical red insertion bar indicates where pages get moved. Click on the bar with a page number below any of the selected thumbnails to drag it. To copy or move pages or page ranges within a document: To close Document Assembly View, click the Document Assembly tool again.

Use the Zoom tools to set the desired page size. The difference is that pages there are represented by static thumbnails, while in Document Assembly view the pages are just reduced in size, so many page editing functions remain available.Ĭhoose Home > Pages > Document Assembly to place a set of miniature-sized pages from the current document in the Document Panel. The functionality is similar to using the Pages panel. This view displays multiple pages at reduced size, making page operations easier to perform, either between pages of a single document or between documents.


 0 kommentar(er)
0 kommentar(er)
